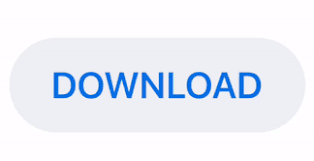

To prevent the cards on your board from being moved or resized unintentionally when you’re navigating among them, click on the Lock items toggle switch at the upper-right corner of the board. You can easily resize or move a calendar, note, or task list card. To move the card, move your cursor pointer (which may look like four arrows or a grabbing hand, depending on your browser and operating system) to the center of the card then click-and-hold and drag the card to another spot on the board. To resize the card, drag one of the eight points that appear around the edges of the card. Then click-and-hold and drag the arrows to enlarge or shrink the card’s size.Īnother way to move or resize a card is to click the three-dot icon on the upper-right of the card and select Resize from the menu that opens. To do this, move the pointer to a side or corner of the card until it changes to double-ended arrows. The cards for calendars, notes, and task lists can be resized. Then click-and-hold an area toward the border of the card, drag the card to another place on your board, and let go to set it back onto the board. Click the card so that it becomes highlighted by a blue border. You can move any card to another place on your board. While there are specific ways to interact with certain types of cards (covered later in the story), there are a few general ways to work with cards, such as moving them, resizing them, and changing their background color. Change your cards’ layout, appearance, and more
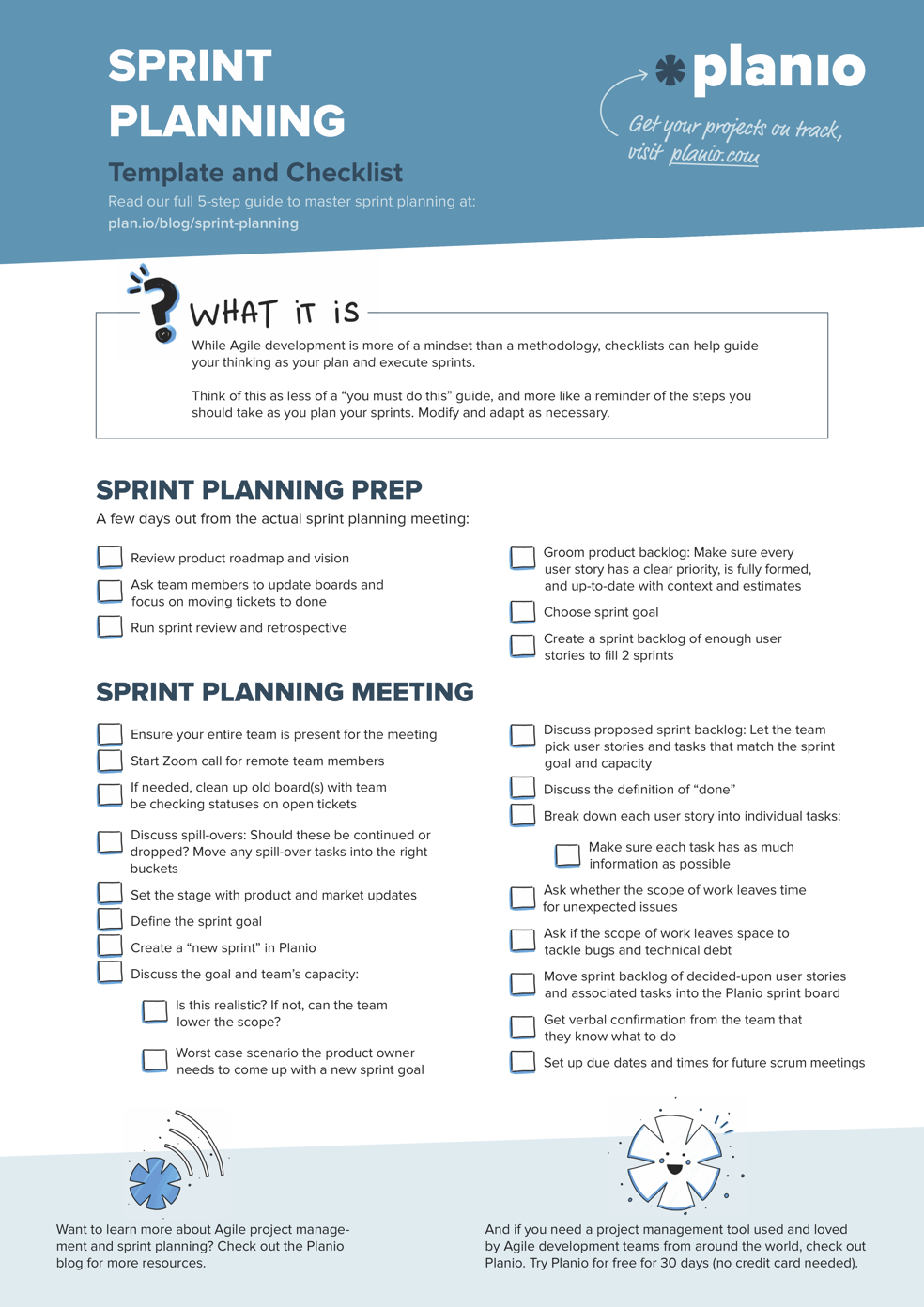
This means you can have multiple calendars, notes, files, etc. Note that you can add several of the same type of card to your board. As you keep adding cards, each one will appear in an empty space on the board. Once you’ve selected a card type, the card will appear on your board. (I’ll go over all the card types in detail later in the story.) IDG Select Show all to see several more types of cards. From the menu that opens, select the type of card you want to add to your board. Toward the upper-left of your Outlook Board home screen, click Add to board. (Click image to enlarge it.) Pin cards to your board You access the board layout by changing the view (in the upper-right corner) to Board.

(Instead of “Month,” this button may say “Day,” “Work Week,” or “Week.”) The board interface appears in place of your monthly (or daily or weekly) calendar view. On the upper-right corner of the Calendar page, click the Month button, and from the drop-down menu that opens, select Board. This opens your Outlook calendar in the browser window. In the toolbar running down the left edge of the page, click the Calendar icon.
MASTER THE BOARDS STEP 3 USED FREE
Buttons and checkboxes are used for advancing the clock, changing the patient’s location, reviewing previously displayed information, and obtaining updates on the patient.Go to your Outlook home screen in your web browser, which may be at or, depending on whether you have a Microsoft 365 subscription or a free account. As per the USMLE® website here is the description of the CCS: “Free-text entry of patient orders is the primary means for interacting with the format.
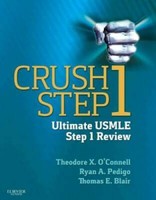
The CCS or Computer-based Case Simulations is literally a videogame version of a patient encounter. The biggest mistake students make with the USMLE Step 3 exam is forgetting about the CCS component. In fact, failing the Step 3 can prevent you from getting a residency or if you are already in residency cause negative attention to you as a trainee. However, the significance of the USMLE Step 3 exam should not be underestimated. Why? Because life begins after USMLE Step 1, careers begin after Step 2CK/CS, and Step 3 is as perfunctory as having to write thank you cards for someone who gave you socks for the holidays. For many of us, by the time USMLE Step 3 rolls around, we are in full-fledged chill out mode.
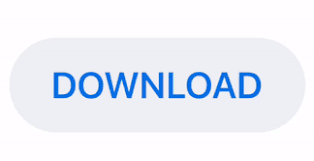

 0 kommentar(er)
0 kommentar(er)
